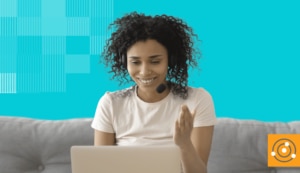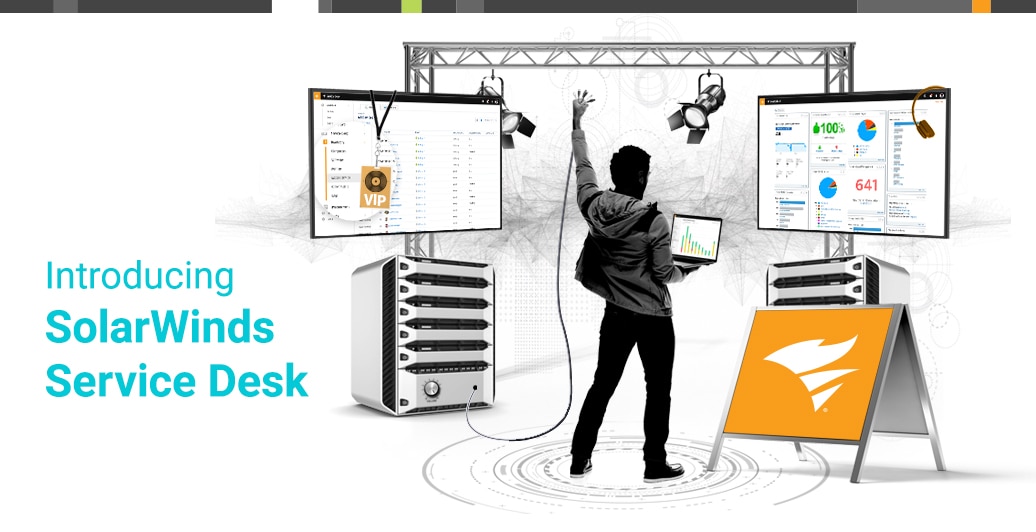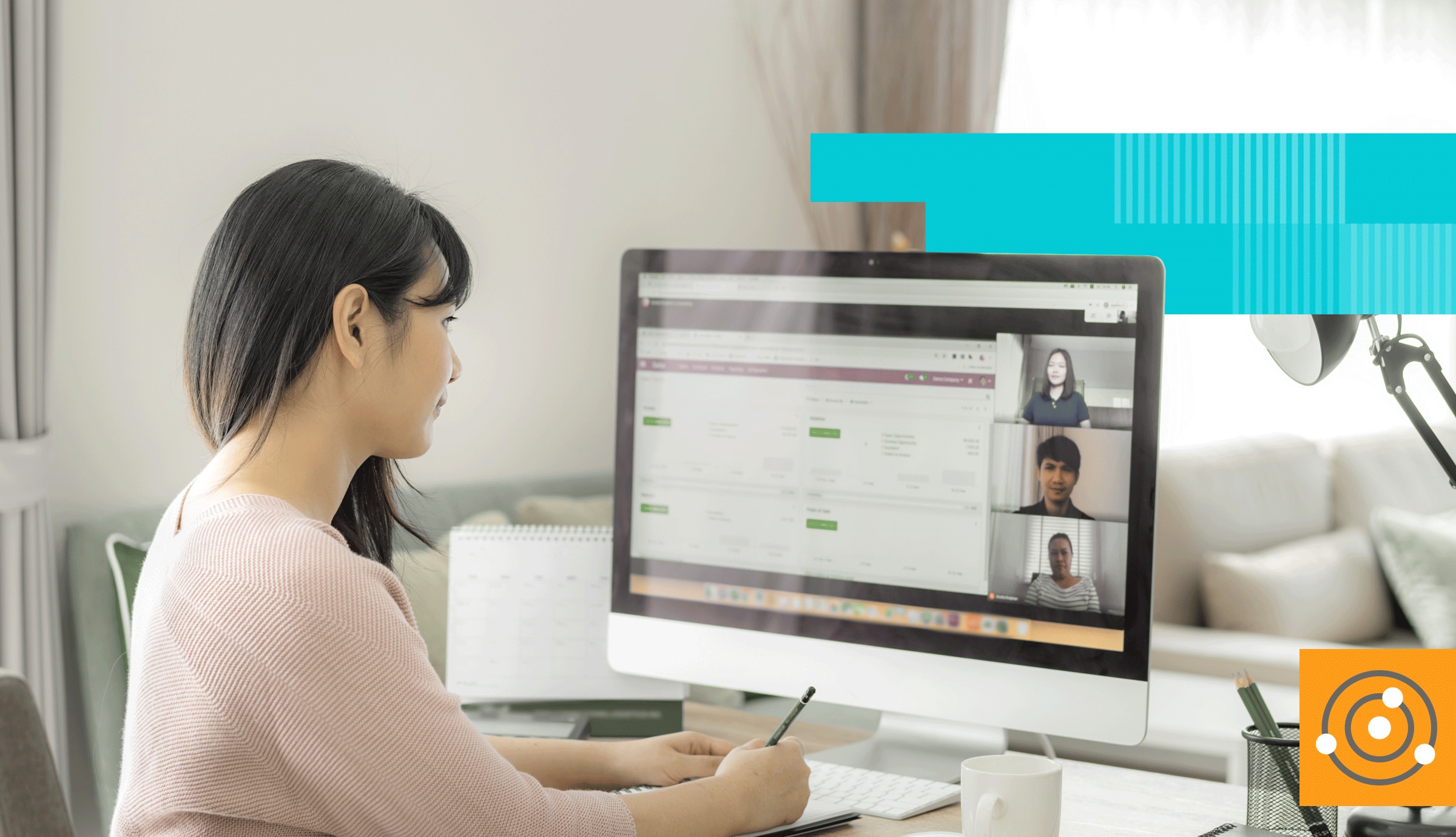We have spent a lot of the previous entries in this series providing tips and tricks for the
social, communication, and
work/
life blending aspects of having (and being) a largely work from home workforce. Now, we want to address actual pieces of tech to improve your remote working experience. After all, we DO work at SolarWinds: a tech company selling specialized software to a highly technical set of customers. It was inevitable before we finished this series, we’d dig into the bits and bytes; the wires and gear; and the programs and protocols of all this.
Toys for Techies
Disclaimer: None of the below items are paid advertisements from or endorsements for any of these companies or products. They’re either specific callouts for the things we use day-to-day or general examples of the kind of product we’re talking about. There are many options out there, and we wanted to ensure you can get both the idea of what we’re describing, and have the specific models in case you were having trouble deciding.
This list of devices was created with an eye toward how they can help enhance your WFH experience.
How did we come by this gear? Several of us are nighttime and weekend gamers and repurposed gear from those home setups; and some of us just collect tech for our home computers for home labs, or for instilling an appreciation for tech in our kids; or because we’re fickle and have to own the latest and greatest doodad and everything else goes into our personal tech graveyard, whether that’s a box or closet or corner of the attic.
Meanwhile, some of these items were obtained specifically because we’re frequent (if not full-time) remote workers—some of us have been telecommuting for years. And so, we invested in tools the way a professional carpenter or plumber might: researching and trying out solutions not based on brand or price or even what other people had, but on what worked for us and fit our personality and style. It’s similar (in a way) to how you might buy things (or bring them from home) to decorate your cube at work just because you like it better than what your company provides.
- Ear Gear—Cordless headsets offer several advantages—you can get up and stretch or walk around during a call. They also offer an opportunity to step away from distractions (email, messages, your pile of overdue work) when you really need to have a focused conversation. Some variations:
- Noise-cancelling headphones: There are several creative ways to ensure you have a quiet space to work: duct-taping the mouths of all the other people in your home; encouraging very long daytime naps; installing a “Get Smart”-style “cone of silence,” etc. But possibly one of the more convenient options is to put on a set of noise cancelling headphones. You get the quiet you need, and your housemates avoid the discomfort of ripping off the duct tape after every meeting. Some options our staff have recommended include:
- Wireless earbuds
- Apple AirPods—the earbuds you love from the brand you trust.
- Other on- and off-brand models. Some have noise-cancelling features, some even support microphones.
- Multi-device Bluetooth—the advantage here is one device can connect to multiple sources. So, you can be listening to music streaming from your tablet, then take a call on your phone, and then switch to a Teams meeting coming from your laptop.
- Exercise ball: These are great additions to your standard desk chair and give you one more option for changing your sitting position.
- A good desk chair: Speaking of desk chairs, the $30 Office Warehouse special was probably fine when you planned to sit in it for 15 minutes while you pay bills online, but now that it (and your butt) are being pressed into service for 8 solid hours a day, you may need something a bit more robust. We’re not saying you need to drop a half-g on a Herman Miller Aeron chair, but something with multiple adjustments, lower back support, and breathability (because nobody wants a sweaty backside. Nobody.) will make the difference between the ability to sit and focus for hours a day and crawling into bed each night feeling like your body is about to fall apart like the car at the end of “The Blues Brothers.”
- Whiteboard: As mentioned elsewhere, having a real, actual whiteboard to scribble down thoughts, brainstorm, or just doodle can be another way to kick your creativity and problem-solving into gear.
- A cheap keyboard and mouse: Your laptop keyboard and mouse may be fine for trips to another office or a flight, but day after day it becomes difficult and even an actual physical strain to use. An external keyboard and mouse don’t have to be expensive and allow you a full range of motion.
- An ergonomic keyboard and mouse. While we did say a “cheap” keyboard and mouse helps, there are ergonomic options which offer even more relief when you might be coping with less-than-ideal conditions like using your kitchen table as a workspace.
- Wrist rest: Along with a good keyboard and mouse, a resting pad ensures your arm and hands are in optimal positions to avoid short-term fatigue and long-term strain.
- Anti-fatigue mat: These are the kind you might buy for your kitchen. If you’ve set up a standing desk option (whether you’re using a counter, bookshelf, cardboard boxes, or an actual standing desk) having a mat will help you avoid sore feet and allow you to stay standing longer.
- Desk lamp: We’ve talked about lighting before. If your best work space has horrible lights, turn them off and just set up a nice soft-light desk lamp. Your eyes (and your coworkers looking at you on camera) will thank you.
- USB hub: You’d be amazed at how many things compete with the one or two ports on your laptop—keyboard, mouse, external webcam, speakers, and more all want a piece of the USB action. Having a USB hub turns one port into four, seven, or even 12.
- Treadmill desktop, Cycle desktop, or a standing desk are great ways to keep you going strong mentally and physically. (REMINDER: these can be big-ticket items. Before you drop serious cash, use some of those Amazon boxes you have lying around and stack them up to the right height. Try it out for a few days to make sure working while standing is right for you.)
- Helpful Timekeepers—time-tracking systems with a physical element—a cube or device with a way to manually indicate a change of what you’re working on and will give you visual and audio feedback when you need to stop, get up, etc. Two examples are:
- Wireless Device Chargers—being able to keep your devices going all day while also being versatile enough to pick up easily when you move from room to room or out to the yard helps take the worry away about missed calls or drained battery.
- Routers (external from the one from your ISP)—this is the beating heart of your home internet, so why did we leave it for last, and why do we have so few examples? Because there’s such a wide range of models (even from a single vendor) and features, it was hard to offer specifics without the list growing to over a dozen. So instead, we’re going to give overall guidelines:
- Regular basic Wi-Fi router—this is an all-in-one box that takes the internet in from your ISP and puts out a wireless signal. No fuss, no muss.
- Mesh network system—the key to these kinds of systems is you can add on to extend the signal around your house. If you have a dead spot, you can add another box halfway between your first router and the dead zone, and it will act like a repeater. The more of them you have, the stronger your signal is all over the house. These work seamlessly around your house, but they can be on the pricier side and you can’t mix-and-match. If you go with Google Mesh, you can’t add a Linksys mesh device.
- Wi-Fi Extenders—not quite a mesh system, but also not quite as expensive. These are single boxes designed to pick up an existing Wi-Fi network and extend it by creating its own Wi-Fi network and passing the data along. Thus, if you have a Wi-Fi network called “SolarWindsRocks,” when you set up an Extender it would create “SolarWindsRocks_Ext.” You could choose to connect to either network depending on where in your home you were. On the plus side, these are cheaper, and they aren’t brand-specific. On the downside, every extender diminishes the signal by about 50% and you get further from the main router.
Safe and Secure
Keeping your home network safe is something you probably didn’t give too much thought about until now. And why would you? You only need to put locks on doors when something inside is worth taking, and until now, you probably had very little tech requiring hardcore cybersecurity. The problem is this: the most valuable thing in your house are the people in it. And now they—along with all their tech—are home 100% of the time, and hackers know it. YOU are valuable because of what you know (passwords, account IDs, etc.); what you access (important files and servers); and even what you are (biometric scans).
And therefore, even if internet security wasn’t a priority before, now it needs to be. The good news is you don’t have to do much to make yourself significantly more protected. Here are some specific actions you can take:
Your Wi-Fi Router
The first stop is the router, the device providing the internet to your humble abode.
- Look at your Wi-Fi router and make sure you can log in to it
You’ve never logged into it? We’re not surprised. Most people don’t. But this is a new world we’re living in, and it calls for new habits.
- Change the admin password ...and the admin username.
Let’s be clear: If you do nothing else, you will have made your home internet infinitely more secure than it was a moment before. But please don’t let this be the only thing you do. While you’re logged in…
- See what security options you can turn on. Many models even have a wizard to help you configure this.
- You can block services you know you aren’t using—things like gaming or filesharing.
- You can set up alerts, so you’re notified in case something goes wrong, like someone trying to log in with the wrong password.
- Make sure the Wi-Fi security is set to WPA2-PSK (TKIP/AES) or, if that’s not available (and upgrading to a newer router isn’t possible right now), WPA2-PSK (AES).
- Then set (or change) the Wi-Fi
You already have a good password? Change it anyway.
Yes, we’re totally serious.
- Turn off “remote configuration.”
- No, you don’t need it.
- We swear to God—if you’re reading this guide, you really, REALLY don’t need it.
If you
do change anything, document it by writing down the old value or taking a screenshot. You never know what you might need to revert later. Take it from us—after years of doing network engineering, anything can come back to bite you.
In the same vein, change one thing at a time and then test, Test, TEST! Make sure everything (still) works. Then you can change another item.
Your Internet Provider
In a similar vein, log in to the account you (probably) got from your internet service provider (ISP). Once again, change your password. Then see what options are there. Some providers give you a surprising degree of granularity for firewalls, attacks, etc. Anything you can do to make your environment more secure overall is worth it at this time.
Your Software
Once you’ve protected everything you can at the edge (i.e., where the internet comes into the house) your next stop is to update everything the internet touches. Everything from the old desktop computer to the newest smartphone or tablet. That means updating the operating system AND all the apps, which are usually two separate steps. Keeping all your software on the latest version will help ensure they’re protected against the latest threats.
This is doubly true for your antivirus software. What? You don’t have any
? Go get some. Yes, right now. We’ll wait here until you do that.
Tools That Help You Help Others
Many of you reading this are probably working in IT. If not, you’re likely one of the more technical folks in your circle of family and friends. If this is the case, having tools to help you solve those problems remotely will keep everyone safer. It also means you can respond to issues faster, which will make everyone happy.
First, check out the troubleshooting steps we included in the last
post. Those are great steps to walk someone else through.
Second,
remotely accessing other people’s stuff—especially home-based stuff—can be a little tricky. Work networks and devices are built for this sort of thing. Home networks? Not so much.
The trick is a two-parter. You need a software solution which is both easy for you (the ersatz support tech) to use, but also easy for the person at the other end of the phone. Here are a few tools we’ve used in the past. Your mileage may vary, of course. All are in the no-cost/low-cost category because we know cash is the last thing you have extra of right now.
- Dameware Remote Everywhere—yes, yes, we know we said this series would avoid making a direct pitch. Consider this our one mulligan. On the other hand, right now it’s free to use for 90 days and runs on a wide range of platforms.
- TeamViewer—beloved and venerable, this software is geared to let you view and even control a remote device. But the add-on TeamViewer Pilot can also use augmented reality (AR) to let you guide the remote user through tasks like changing a lightbulb, etc.
- OpenDNS—while this usually goes under the section on securing your network, we were concerned it might be too much for some home users. But hey, you’re their support staff, so we had to tell you about this somewhere in this guide.. OpenDNS requires a small configuration on the home router, but once you have it in place, it helps protect the entire network from both threats and from “objectionable” content (however you define it).
We aren’t saying these are the best options out there. We made our decisions based on multiple factors at time of purchase and encourage you to explore your options and find what works best for you and your fellow social-distancing-mates at home.
Along with the information, links, and suggestions in this series, we’ve collected some external resources for additional tips and tricks for you and your families, and that will be coming next. These resources have been collected from our teacher friends, other friends, and the WFH tech community, and we hope putting them all in one place is as helpful for you during this time as it has been for us.