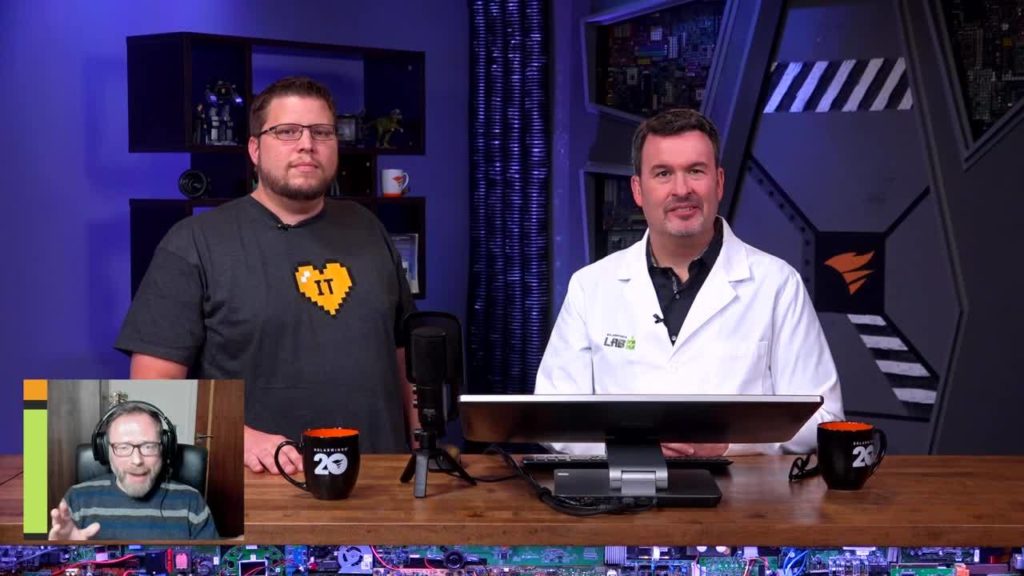Want to learn a couple of easy ways to increase performance of your SolarWinds Orion Platform? Of course you do! In this networking-focused part one of our year-end performance series, Senior Network Performance Monitor (NPM) Product Manager Jason Carrier joins Head Geeks Patrick Hubbard and Sascha Giese to reveal how to free up CPU resources, load web views faster, and spend less time managing settings. First, status roll-up calculation in the new Orion Maps engine is noticeably faster AND uses fewer server resources than Network Atlas maps. We’ll show you how to migrate maps as well as how to use the the new drag-and-drop linking tool to associate resources in the AppStack and PerfStack dashboards. Then, you’ll learn how to use the Orion Platform’s new high-performance logging engine to process more syslog and traps, while lowering database demands. Last, we’ll demo the new streamlined NetFlow and CBQoS management settings views. December is always a great time to catch up on housekeeping, and even better when you get performance upgrades as a bonus.
Episode Transcript
Welcome to SolarWinds Lab and a special mega wrap-up of Orion Platform updates throughout 2019. In fact, it’s so big that we split it into two episodes, and to do that properly, we also have a couple special guests. First up, a great new addition to our product management team, Jason Carrier, who’s leading the development of Network Performance Monitor. Welcome.
Yeah, thanks. It’s great to be here. I’m always happy to talk about performance.
No one ever gets tired of that, talking about performance. And also, not new, but new over the interwebs, say hello to fellow Head Geek Sascha Giese, all the way from our European headquarters in Cork, Ireland.
But no one will be able to understand me, so I’m switching back to English, and, you know, I prefer to keep it short. Back to you.
It’s his thick Cork Irish accent. Yeah, so we were kicking around ideas for this episode during THWACKcamp, but it really came into focus while Jason and I had a week to chat in the booth at Microsoft Ignite a couple of weeks ago.
Right, last year there was a lot of conversation about opportunities for additional performance enhancements in customer environments, and as a result of that, we’ve made a number of product changes specifically based on that feedback. So, like what?
So we started last year with polar scalability and the new installer to make sure things were correct, and then this year we’ve done some expensive resource optimization and also done lazy loading and made the mega menu a little more responsive.
So the feedback’s been pretty good?
So far, all positive.
It’s same for me. Feedback is really, really positive, and folks usually prefer the new installer. It’s so much more convenient.
Right, but in 2019, we went even further and actually added some enhancements you might not even expect. We’re gonna go through those here in the Lab.
Fantastic. And it’s funny, because regular viewers of Lab probably noticed in the What Are We Working On Now pages in THWACK how many products were actually updated to accommodate all these new features in the Platform. How many was it?
About 14 this time.
14, yes. So there is so much to talk about. Where do we start?
Well, we have to talk about the new Orion maps engine, now that it’s got background images and you can create custom associations and links right in the web browser.
Yeah, and that’s huge. And this is what we were hinting at a couple of shows back. So would you say now is a pretty good time to start porting maps over?
The time’s never been better, and you can do it right from your web browser. So in this episode, I’m gonna show you how to convert your Atlas maps to Orion maps.
Awesome. And I was hinting back in episode, about five back that the Orion Platform had a new high-performance syslog and traps module, and that’s Log Analyzer. Well, with this release, everybody gets that tech.
Log Analyzer’s internals are the new engine for the Orion Platform logging, and I’m gonna walk you through what to expect with that enhancement and how it’ll be installed.
So there’s one more thing before we talk about my part. You mentioned the new maps and something about backgrounds. So does it mean that I can take a picture of my cat and use it as a background for an Orion map?
Yeah, a lot of customers are actually doing that. They’ll take pictures of, let’s say a rack of servers, and yeah, you could drop applications on that and put the cat next to it. I think that’d be cool.
Yeah, to each their own. However you wanna use the feature.
That is perfect. So it would so much improve the usability, which is actually my topic. So I will be talking about NetFlow Traffic Analyzer and the improvement how to add a flow source, how to manage a flow source, and CBQoS.
Oh, NetFlow and CBQoS. They never need tweaking.
Well, but that’s a, I think, first of all, yeah, they need a whole lot of tweaking. But that’s a great example of how performance is not just the effects on the server, it’s also how you interact with it, especially if you spend a lot of time in a dialog tweaking, making a lot of configuration changes over time to optimize and tune, that’s also part of the overall performance, and we’re gonna talk about how there’s additional features in these releases to make that a little bit easier.
So why don’t we get started with the new maps engine?
Okay, so when Orion Maps was announced in the 2018.2 release, it was specifically positioned as our next-generation mapping technology, but not as a full replacement for Network Atlas. So our users asked us for a better way to aggregate and visualize data in a meaningful and contextually relevant way.
Right, so this is an extension of what we were already doing with context maps on objects that were already available through sort of object-level or node-level views.
Exactly. So then in the 2018.4 release, we got a whole host of new goodies for Orion Maps.
Right, so you got improved dependency mapping, you got sub-views for SAM, SRM, and VMAN, and then that inspector panel. On the right or left side, depending on whether you’re working with it interactively or you’re in the map builder.
Yeah, and then in 2019.2, we delivered Orion Maps Widgets, a custom map editor, and enhanced node status, among other things. Now in the latest release, 2019.4, that sees Orion Maps actually closer than ever to feature parity with Network Atlas. So Jeff Blank and his team has really been killing it on Maps and delivering a lot of really great features. The latest release includes enhanced entity library, which we’re gonna go through, bulk administration so you can add lots of nodes at the same time, manual connections so you can fix the places where topology isn’t quite seeing the connections that you want yet.
Right, and that one in particular is really handy because it’s not even maybe that the topology engine can’t find it. You might have non-associatable, associatable, is that a word? You have elements that you can’t find that only you know are connected.
Yeah, exactly. And then the last thing is we can also add background images now and we can do dark theme within maps.
Dark theme.
Well, Network Atlas has been around for quite a while, but it can still yield some pretty good results, and even now there are some things you can still do, can’t still do with Orion Maps.
Yeah, that’s true. So the wireless heat maps, the weather map, and the tech customization would be my short list.
Yeah, that’s pretty much where my head is, also. But, I mean, the main problem with Atlas seems to be that it’s a little bit more time-consuming to create and maintain maps, especially to evolve them over time.
Not to mention you have to do everything from the application rather than in the web interface.
That’s true. It’s still a GUI. And for those of you who don’t know what we’re talking about, we’ll take a look at it right here. So this is Atlas, and I’m RDPed into a server that’s actually got this installed, or actually, the desktop that’s got this installed. It’s a win32 executable. There’s a download link under the edit. Well, under Maps, unless you have it disabled, under the existing Maps, you download the executable and then you use a SWIS logon to connect it back to the Orion server. And over here on the side, we basically have a list of elements that you can pull over, nodes, applications, you know, depending on which modules you have, and then you lay them out, you can put a background in, and then this magic link up here, the ConnectNow link is what’s using topology to automatically wire that up, but that’s been replaced by the contextual mapping engine that’s a part of context maps and now the Orion Map Engine.
Exactly.
So, bottom line, I’m starting to think that Network Atlas days are numbered and it’s time for retirement.
Maybe not exactly retirement, but starting to think about a new option maybe you haven’t considered before, right? We’re not gonna suddenly remove Atlas. You’ve probably got a pretty good investment in your existing maps. But I think once you start working with this and once you see how easy this is to do, you’re probably going to wanna start doing this right away just to get the benefits for performance on the back end as well as just easier development of maps and just sort of grooming and conditioning them over time to the web GUI without using the win32 executable. You wanna walk us through that?
Yeah, with all the new hotness in Orion Maps 2019 before, I think you’re right. It’s time to start moving those Network Atlas maps over to Orion Maps and take advantage of a lot of the new features there.
So walk us through creating a map.
Sure. So you would start by pulling down the mega menu here and going to Orion Maps. So once you get to this screen, you click on New Map, and that will bring up the editor. You can see the canvas right here. You can see the properties for your map over here on the right-hand side, and over here you can see the new entity library. This is really exciting because you can actually select multiple objects just like you would expect using Shift and Control. So Control if I wanna individually select or Shift if I want to select everything between two points. And I can actually drag that onto the map. Or if I want to, I could actually filter this list first. So let’s say we wanted to just map out our Cisco and Fortinet devices. We could go ahead and apply that, and now we’re just seeing a list of those devices. We could select everything all at the same time and drag it onto the map.
And we have a lot of customers that are actually using the search option there with naming conventions, as well.
Exactly. So from here, we can see it’s not a very usable map because we have all the nodes and we have some of the connections, but it’s sorta cluttered, so–
And you’ve got some that are red here, so clearly creating this map is a good idea.
Yeah, exactly. So the first thing I wanted to point out is we have a new delete button, which you could use the Delete keyboard shortcut before, but we’ve actually added the button here, a minor improvement. So if I wanted to go through and say delete all the nodes that aren’t showing a connection so far just so that our map is nice and clean, I can go ahead and start that. I can select all those nodes by holding down Control.
So multi-select.
So multi-select is in the product now.
Yeah, there’s never, ever too many things that you drag onto a map that you think later, eh, maybe I don’t need all that.
Well, especially when you’ve got to make 100 of these and you have a complex environment, you wanna be able to do this as smoothly and efficiently as possible. So I’ve removed a bunch of the nodes from here, so now I can just start grabbing things and sorta dragging them around to clean up my map and make it a little bit more usable. Maybe we’ll take everything that doesn’t have a connection and move it over to the side. Whatever kinda makes sense in the customer environment here what would happen. So once we have a nice clean layout for our map, we’ll call that good, so–
I like the way you pulled that out to demonstrate that those are not contiguous network elements.
Yeah, so it gives the impression that these two things are not connected, but maybe there’s a topology connection here that Orion just hasn’t detected yet, and so we need to connect these two environments. So if we need to do that, we would select the two nodes, and you’ll see this new button pop up right here to connect the objects together. When I click on that, it’s gonna open up a little wizard, so we can configure both sides of the interface. So if I click on Configure here, it’s gonna pull up the interfaces for that node. I can select which node that I want to connect to the other device there. I can select that from both sides. And then right here, you can see, this is a really key feature that was just released. So we can either create the connection just for this map so it has no relevance outside of the context of this map, or we can select right here and actually create a topology connection for those two devices, and so that would be represented not just on this map, but everywhere in the SolarWinds environment and all the other maps that these two nodes are represented on.
This is one of those examples that is a dialog that really is pretty subtle. It’s doing an awful lot that maybe you don’t think about, which is first, it let you actually connect those nodes by interface, and it’s actually letting you also decide whether it’s ingress or egress or traffic, as well. But first you’re figuring out how they’re actually connected, not just saying, “Hey, these two things have some association.” You know what they are, so that’s gonna allow status and issues to propagate correctly on the map. But then the option to be able to create them for a map only, I can think of a lot of reasons why you might not necessarily want it to pull up in PerfStack or AppStack, which is if you check on the maps for other resources in Orion, that’s what’s gonna happen. But then you’ve got that option. So map by map you can, but if you are using this in an interactive fashion to actually basically do discovery and you say, “Hey, I figured out how these two things are connected and it’s through a VPN that I can’t associate in any other way,” I would like to remember that forever, and you have the option of adding that right here, and you’re not going back into the setting pages and using the Create Associations dialog.
Yeah, exactly. And the reason we did that is because sometimes you might want to add a box for, like, a cloud, and you don’t wanna go in and actually give it a lot of metrics and everything. You just want something visually representing a cloud. And so it would make more sense to have that connection be just for this map rather than creating a topology connection. So we can go ahead and do that. And now you can see these two environments which were separate now look connected.
Mm-hmm, and you’ve got your interface speeds, as well, so that you’d actually go yellow or red if you got into threshold warnings based on the connectivity.
Exactly. So the other thing that I wanted to point out is let’s say we deleted a bunch of stuff. We’ll delete these two. And then our, there we go. We’ll delete those two. And then we realize, oh, that was a mistake. We really wanted those there. Well, we’ve added these really handy undo and redo buttons. So we could actually step back a few steps if we want to.
Was this something that came out of the UX team and the Usabili-buddy program?
Yeah, very much so. We got a lot of feedback that this was a needed feature, and you can definitely imagine that. If you’re gonna be spending hours meticulously aligning all these different objects and adding and removing, you could see why you would need to step forward and back through the process.
So there’s a big part of the driver for that that we, that I think in IT we’ve used Visio for years as sort of the default mapping tool because that’s just one of the basic features of it.
Yeah, very much so. But now imagine if Visio could actually go out and pull those different nodes and pull some real data. That’s the power of this system.
So part of this was to be able to really get away from having to have a completely separate tool because it just delivers it all right here through the web interface. Okay.
Yeah, no separate application, no installer issues to troubleshoot. It just works straight out of the box. Lastly, I wanted to show you the other exciting feature that we just added. We can add images to the map now. Now, I don’t know which image on this box should we add. Maybe there’s something underneath temp here. Grab this one. Oh yeah, look at that. [Patrick laughs] There’s a picture from us from earlier.
Yeah, but where’s, we need the cat picture, though.
Oh, I didn’t pull one of those up. Maybe Sascha can grab one for next time. So we can actually take this image and scale it up and down. Now, this particular image isn’t very useful, but you could see how this feature could give you a lot of flexibility with maps. You could add anything that you wanted to as the background for your map, whether it was a picture of the continental United States. Maybe you wanted to have your nodes represented in the physical locations that they are. Or maybe you wanted a more logical view with separate little boxes for each site. You can add that using images.
I mean, here’s a basic map that, you know, it’s geographic, right? These are roll-up statuses of data centers. And what a lot of customers’ll do, I mean, traditionally I might go in, I’ll drill down in that map directly to a view, and here we can actually see a view of the rack with the infrastructure and applications overlaid on top of it. And we even have some customers that are starting to take pictures of their racks and then overlay their monitoring statuses on top of that so that when somebody goes into the closet for the first time, if it doesn’t match what’s in the map, that tells them they need to update that map because there’s been some physical configuration changes of the infrastructure in that environment.
Yeah. So it’s amazing how much flexibility that you can get out of that one simple feature, the ability to just add an image onto a map. And the last thing that I wanted to go through was just the properties for the map here. So you can give the map a unique name, which is a feature that we had already. You can save the map for later use as a widget. You can change, this is the part that’s new is we’ve actually added the ability to make a high-contrast map.
High-contrast, otherwise known as dark theme.
Dark theme is here.
Dark theme is here in the maps. [Sascha applauds]
OK, and then the last thing that I wanted to show off is you can actually change the icon style on the maps. So you can change it to just the status. And this’d be really handy if you’re panning out and you have, like, a lot of objects, hundreds of objects, potentially, on your map. It would really simplify the visibility of it.
Right, and I noticed before on the dynamic maps when you scroll in and out with the mouse wheel, it will switch down to the status only just because the span of that map can get pretty large. So does this fix it so that you can’t get to the detail or if you zoom in interactively later, you get back to the detail again?
This sets the default mode for it, so–
That’d be really great especially for NOC views, right? Because maybe you don’t need all the detail. You just wanna have the node with the node name or the application name or the other element with the links in between.
Yeah.
All right, so this is in 2019.4. So when they upgrade to the new version of pretty much any Orion module, it’s gonna pull this in, right?
That’s correct.
All right, what else do you pick up besides the visual enhancements and the ability to edit inside of the web interface?
Well, we also did a lot of performance improvements. So if the map changes aren’t enough to encourage people to upgrade, I would highly recommend checking it out for the performance improvements. So we added lazy loading, we did a lot of work on expensive resource optimization, and we also did a lot of tweaks to provide an overall snappier user interface.
And then, of course, that other thing that we talked about before, I think we mentioned it before. You also get the pre-calculated or sort of background calculated status roll-ups so that if you have nested maps of maps of maps, especially with dynamic groups, there is not a penalty for that. So if you have big NOC views or sort of top-level summary views like the one we showed before, maybe like a global sort of service delivery experience map with status rolled up from many maps underneath it, it’s not re-calculating all of those values for all of the sub-elements every single time you refresh the page.
Yeah, that’s very true. The other thing that I’m really curious about is what our community’s perspective is on what the differences are, or what we need to create in order to bring Orion Maps up to feature parity with Network Atlas.
So how are you getting feedback for that?
So I’ve been looking on THWACK and reading through that a lot. I’ve been doing a lot of customer interviews. So if anyone is interested in speaking to me about this and they have some strong opinions, I would definitely love to talk to them.
Right, so reach out to you in THWACK, and then of course for those of you who are working with the UX team and Usabili-buddy program, that’s another great way to participate in this, as well, plus you can pick up some THWACK points, about the same as doing a full beta, just by participating with the UX team. And so you’re heavily involved with that. So those’d be the two avenues to give us some feedback about sort of the future of Maps.
Those are the best ones, yeah, for sure.
Awesome, that’s great. [machine whirs] So let’s switch for a second and talk about logging. Certainly many of you are doing lots and lots and lots of logging. You have for a long time. And one of the areas where you have asked for some additional performance is in the area of logs, syslogs, and traps. And you probably noticed that we released the Log Analyzer module, I guess the end of last year. We talked about that a couple of times. I’m gonna show you how that actually works and the fact that that has now replaced the old engine in the Orion Platform, how to set up rules, and a couple of other things about how to get started with it. OK, so of course, if you have upgraded semi-recently, there is a new view for that, and probably the easiest way to get to that is if I just went to my regular syslogs view. I’m gonna see all of my syslog messages that are coming into the server. Over here on the side, I can slice and dice by level, sort of tags and a couple of other things. But you’re gonna start to see, like, these tags down the side, and they’re really handy for being able to automatically tag messages based on a number of different parameters so that you can search and add that as one of the other elements. You will start seeing some things that are a little bit different, like there’s more charting, right? Like if I just am looking at overall log volume, or maybe for a particular type of tag, being able to see that as a part of that view. What’s different is when you get to looking at this from a log perspective. So I’m gonna go over here to my Log Viewer. And so with Log Analyzer, one of the things that people really seem to like is the fact that that’s all pulled together into a single view. So the view that we’re looking at here probably looks pretty familiar to a lot of you, especially if you upgraded recently or you’re already running Log Analyzer. This gives you the option if you go up here and you click the Start Live Mode, it’ll actually start updating the messages as they come in in real time, which is really handy to be able to do troubleshooting, especially if you’re making changes dynamically in the environment. But the other thing is you have that option of looking at the chart, right? Like, the sort of message rate, especially when you go over in the filters and start selecting how you wanna narrow that view down, or you start looking at tags, which we were looking at before. And I wanna talk about that a little bit more. When you are logged, when you are using the new Log Viewer, there’s a lot more information that’s there, and for those of you who actually mentioned this at Ignite, being able to do server logging, for example, using the server log integration for Log Analyzer, which seems to be, a lot of you are really enjoying that, especially for those of you who are using the free tool. That’s the Windows Log Exporter. This can take care of making that easy. And you’ll notice that when I clicked on Log View, now I can actually see a whole bunch of different log types, right? So not just syslogs and traps, but I can also see my Windows events that are coming in and VMware events, so that’s another big addition here is it makes it easy to integrate with VMware. Now, in terms of setting this up, the thing that’s really helpful is the tags over here on the side. So being able to tag elements as they come in to make it easier for search just so it pops up easier in Windows. You’re gonna do that over here with Configure Rules. All right, so let’s say we wanna find all the elements that contain an error and tag that with an error tag so that we can easily find all of our errors. So I’m just gonna say all errors.
Why don’t we tag it with cat?
Let’s tag it with cat. I like that, Sascha. I think you had a good idea. So I’m gonna say Next. And then if I wanted to fire this on any source and for all log entries, I would just click Next here. So do we recommend that people create a whole bunch of errors? I mean, no, we don’t recommend that. So this one, I’m gonna go ahead and let this happen for any source, whether it’s a Windows log or it’s coming in from a syslog or a trap. But let’s go ahead and add a specific entry. So I’ve got access to all of the structured fields that are coming in. Let’s say message, and if it contains error. So what I’ll do next is I’ll say Next. That sets my conditions, and now the actions. This should look pretty familiar to you when you’re setting up alert actions. So I’ll say add action. I can tag it, right? I can run an external program. You can bet what I’m gonna do with that around APIs. Or just go ahead and discard it. It’s a really handy way to kind of cull out a lot of messages that are coming in that maybe you don’t wanna ever persist in the database at all. Or just stop processing rules right there, especially if you have a lot of downline rules and you’ve got them actually in execution order, that makes it a little bit easier. I’m gonna say configure action on this one. And, you know, let’s add error. Is there error? So I’m adding a tag. Now we’re gonna add error. I’m gonna go ahead and create a new tag, because what I really wanna–
What is Raspberry Pi, actually?
Ah, Raspberry Pi. Well, I’ve got Raspberry Pi logs coming in here, so I wanna be able to sort those out and filter and push ’em out of the way. So we’ll just say general error. And we’ll pick a color for that. What do you think, just bright red?
Well, error’s gotta be red.
Yeah, it’s gotta be red. And I’ll say done. I can create multiple tags all at the same time if I want to and I can add multiple tags to that, as well. If I wanna go ahead and create an alert integration, I can do that, too. I’ll just check on a box. I’m not gonna do that right here. I’m just showing the tagging example. I’ll click Next. It’s gonna ask me to verify it. I’ll click Save. So that would be to add a tag. Now, I did make the joke about not kicking off too many alerts, but that is actually a pretty common action that you would wanna take, and that looks a lot like this once it’s configured, right? So I can actually say, you know, if I’ve got an environment change as a tag already added, so this is sort of a derivative one, right? And the host is in maintenance mode, then go ahead and trigger an alert so that I can know that that system’s gone into maintenance mode. So that’s how to get started with it quickly once you’ve made the upgrade. There’s a couple of notes here in terms of the upgrade, though. The first one is, let me show you what the installer looks like. So what it’s asking here is do you wanna upgrade to the new version, right? And the reason we do that is that you are starting fresh with your logging, so we wanna make sure that you have a chance to decide. If you say no, you’re gonna continue with the existing engine for syslogs and traps. Otherwise it’s gonna go ahead and install the new version. The other thing is that some of the things that we saw here, like especially some of the advanced tagging and a couple of the other features are part of Log Analyzer. That’ll be enabled out of the box for 30 days free to play with it. If you don’t use it, then it’ll just roll out after 30 days and you’ll be back to your standard syslog and traps view. But other than that, that’s pretty much it for logging. [machine whirs] Let’s go back and talk a little bit more about UI and sort of overall performance improvements, since for this one, you know, we’ve mentioned it before, kind of curating NetFlow and CBQoS policies. Sascha, talk to us about how that’s changed.
All right, so there’s a lot of usability change here, but before we go there, there’s one other change. We added support for Meraki MX, and how to pronounce that, zee or zed. I’ll just call it tset, okay? It sounds more German. So right now, we look at NetFlow Traffic Analyzer, and in the top right corner is the NetFlow settings. So when we click NetFlow settings, most of the stuff over there is familiar. In fact, even the new elements look familiar, but there’s a little bit more as soon as you click on it. So if you go to Flow Sources Management, what you see when you open it for the first time is a little bit of explanation, what’s happening there, what is new. Some of the information came into the product with the last update, I think, the Local NetFlow Source, but that’s not the topic for today, so I’ll click Close. And what you see now is a UI that looks familiar. It’s in the Orion Platform since, I think since we added that Nexus support with all the hundreds of interfaces. So here is our NetFlow source interfaces, and at the left-hand side is issue filters. And what you see instantly is flow store and drop. Next to the interfaces is a small checkbox, and if you click the checkbox, you will see on top how to store and drop flows, but also to change the sampling rate. So if you look a little bit to the right-hand side, there is the sampling rate shown, and most of my interfaces here are pure NetFlow, but if it’s sFlow, it’s basically sampled and you could control the sampling rate.
It makes it really easy for you to turn Flow storage on and off, right? So, I mean, just in terms of performance, don’t put anything in the database that you don’t need, and this makes it easy to just enable it and disable it as you’re doing troubleshooting so that you’re not spending a lot of time turning it on and off.
Well, yeah, that’s the problem. Usually you would go to the device itself and turn it on and off, and that could be a little bit complicated. So here it’s just, even if the device is sending it, you just drop it, okay? So it’s pretty nice for troubleshooting scenarios. Yeah, that’s exactly it. So enabling or storing and dropping the flows or changing the sampling rate is now available here from the web interface, okay? And if you look all up again, there’s also a CBQoS Polling Management. So what exactly is that? If we click it, let’s quickly do this.
And this is based again on the CBQoS Polling API, so it obviously is an extension of API polling for the particular device.
It’s a mix, yeah. Flows obviously are being sent by the device, so we don’t do anything. We just collect. That’s what we do in NetFlow Collector. And QS is a little bit more involving, but we can change a few settings here. Again, when the site is open, we see the Getting Started page with a few explanations. And let’s close this out. And it’s really the same concept that applies as the moment before. So we have a checkbox next to the interfaces, and if we click it, we could start the process of changing the QS settings. Obviously what happens afterwards is heavily depending on the device. Also, nice for troubleshooting at the left-hand side. Enabled, if we click Enabled, we see what should be sending flows, okay? And if we then link it with Never Received, it would be a little bit suspicious if something would show up right now. So what we would want to see is in the last 15 minutes enabled. This is not happening here for me, but we would see this in a production system pretty well. So this is nice for usability, right? There is no more need to go to a different system, to a different dashboard to change the flow source settings.
That was great. I hadn’t seen the new NetFlow config.
Yeah, and it felt like Patrick was talking and talking and talking, but that was all right, because everyone thought that Log Analyzer is just a standalone tool, but it’s actually part of something much bigger. It’s part of the Orion Platform, right?
Yeah, I think it’s huge, and we’ve been working on it for a long time. And Jason, thank you so much for walking us through Orion Maps now that backgrounds have been added and it’s really the time to start porting maps over and taking advantage of it.
Yeah, couldn’t agree more. It just depends on how many maps you have and the number of users in your environment. So far the feedback has been extremely positive, and if you remember, if you take a look at our What We’re Working On page, so you’ll notice that we’re not done yet. Performance improvements are gonna remain a major focus for the upcoming release.
Awesome. So thank you again for all of your feedback and questions. Keep ’em coming. Just pop ’em over here into the chatbox on the right-hand side. Of course, if you don’t see that, it means that you’re not with us live, so swing by our home page, which is lab.solarwinds.com. Check out schedules for upcoming episodes, and we’ll see you there. Thanks again for coming in, and Sascha, thank you so much for being our beta tester for streaming into the episode. [speaking German]
I mean, that was it?
For this show, yes, but be sure to tune in next time. Serena Chou’s gonna be coming by to talk about systems management enhancements.
So for SolarWinds Lab, I’m Patrick Hubbard.
I’m Jason Carrier.
I’m Sascha Giese. Thanks for watching.